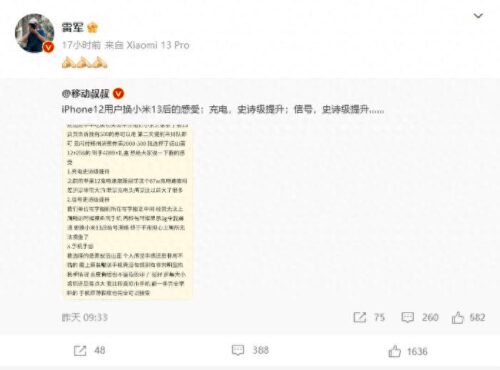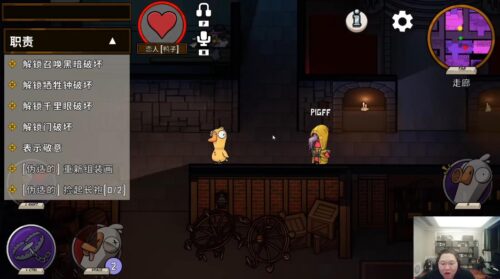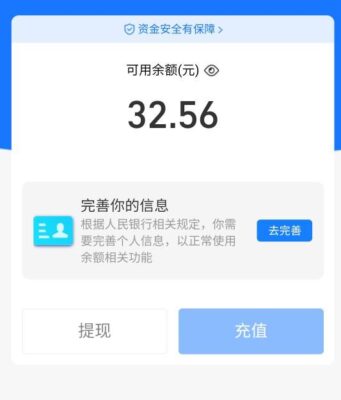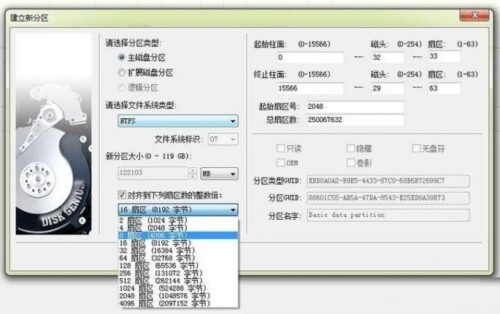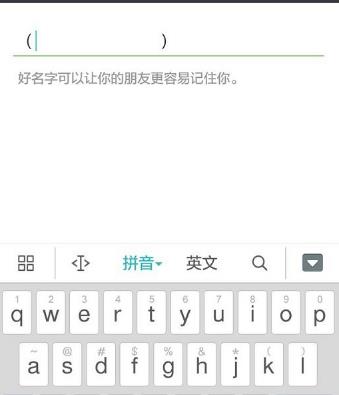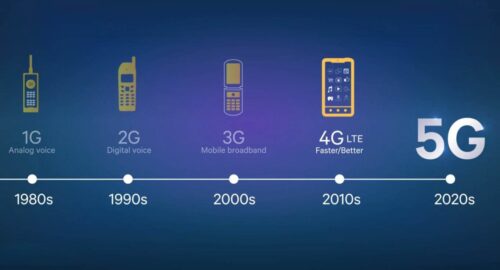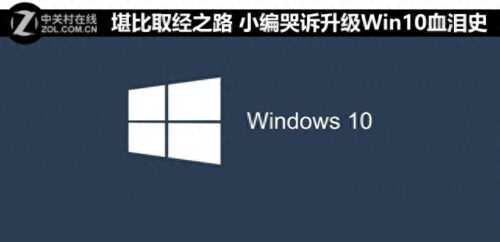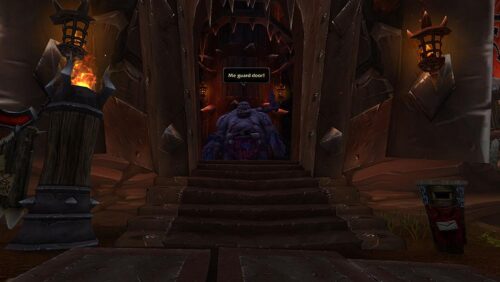在上一期的节目中,我们为大家测试了双路1070平台的功耗以及电源规格应该如何选择,相信很多朋友都已经有信心要自己攒一台电脑了,但是真正的攒机可并不只是在模拟攒机页面点点鼠标就可以的,要真是这么简单的话岂不是每个人都会攒机了。

笔者认为在要想学会攒机,首先要了解主板,主板可以说是承载机箱内所有硬件的核心,了解了他之后才能更好的理解所有硬件之间的关系。其中原理部分今天笔者不跟你们讲,讲了你们也听不懂(其实是笔者也不懂),咱们先看接口。既然是主机中的核心载体,肯定是要与其他硬件连接的,了解每个接口的用途之后,想要装机就不再是什么难事了。
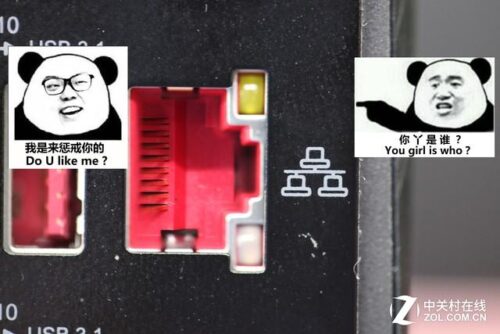
网络接口
本篇教程分为三个部分,首先是背部接口的部分,这里的接口平时与日常使用息息相关,几乎每个用户都会用到,算是比较基础的接口了,不管是对装机是否有兴趣的都应该了解,不会修总要先会用。
然后就是进阶篇的内部接口部分,主板内部的接口功能十分丰富,一般来说大个头的接口更加容易识别也容易记住,就将大号接口当作中级难度吧,各种奇奇怪怪的小接口则归类到较高难度中,相信经过讲解之后,各位都将进化为DIY高级玩家。
华硕ROG RAMPAGE V EDITION 10主板
华硕在最近推出了一款规格非常豪华的ROG十周年纪念主板,接口非常丰富,几乎将目前市面上常见的接口都涵盖到了,笔者也是正好做完这款主板的评测,感觉有必要给大家普及一下主板接口的知识,所以今天我们就以它为例为大家介绍一下目前市面上主流的主板产品的接口,常用的与不常用的都有,欢迎各位在评论中继续补充,如果需求够多,出个续集也说不定。
第一阶段,背部接口,非常简单,相信很多朋友都已经有所了解,下面简单介绍一下。
PS/2键鼠接口
这是一种比较古老的输入设备接口了,特点就是彩色的,单一支持键盘或者鼠标的话会呈现单色,像下图这种双色并且伴有键鼠logo的就是两用的了。一定要注意的是这个接口不支持热插拔,开机状态下插拔很容易损坏硬件。优点是对键鼠支持比较好(玄学),更方便键盘全键无冲。
PS/2键鼠接口
USB接口
USB接口中文名为“通用串行总线”,最常见的设备就是USB键鼠以及U盘等,大家也都见得多了。这个接口目前有多种规格,需要大家了解,当前的100系列主板上有好多都配备了三个版本的USB接口,通常情况下可以通过颜色来区分,黑色一般为2.0,蓝色为3.0,红色为3.1。后续版本相对前代主要表现在传输速度上的提升。
USB 2.0
值得一提的是有些2.0接口带有一些其他的功能,比如上图左边这个接口就是专门为刷写BIOS准备的,将U盘插入其中就可以在BIOS中进行刷写。右边的Keybot接口是专门为华硕“键盘精灵”准备的接口,具体使用方式请参考:KeyBot键盘精灵:创新的人性化新体验
USB 3.0
USB 3.1
经常见到的长方形的USB接口(上图右)被称作USB Type-A型接口,是目前最常见的接口了;然后是Type-B型,主要见于显示器的HUB上面,有些打印机扫描仪等输出输入设备也采用这样的接口;最近比较火热的Type-C接口,最大的特色是正反都可以插,传输速度也非常不错,支持到了3.1的传输协议,许多智能手机也采用了这款接口。题外话:非常普及的安卓手机的接口也是USB接口的一种,名叫Micro USB。
USB大集合(图片来自网络)
网络接口
目前比较常见的就是RJ45网络接口,八个触点适配T568A或者T568B型的双绞线,我们使用的网线都是T568B型的直通线。这个接口上方的两个灯可以体现线路中是否有信号通过,可以通过这两个指示灯来了解物理通断。一般的网络接口都没有什么特殊的颜色,不过有的主板为了体现用到的是Intel千兆网卡或者killer杀手网卡会将接口设置为其主题色:蓝色和红色。
网络接口
外置天线接口
华硕这款ROG十周年纪念主板配备的是大功率的Wi-Fi模块,天线都有三根,下图这样的接口就是专门为了连接外置Wi-Fi天线准备的,有些主板可能只有几个圆孔并没有金色接口,这样的主板表示可以安装无线网卡模块并且专门预留了Wi-Fi天线的接口,自行安装即可。一般的主板大都是两根天线,与下图不太相同。
Wi-Fi外置天线
音频接口
这些小圆孔是用来连接音频设备的,想必大家也都非常熟悉,如图这是一组比较常见的五孔一光纤的音频接口,左上角的方形接口就是光纤输出端口,可以将音频信号以光信号的形式传输到声卡等设备。REAR为5.1或者7.1声道的后置环绕左右声道接口,C/SUB为5.1或者7.1多声道音箱的中置声道和低音声道,六孔的音频接口还会有SIDE接口,是用来连接7.1的侧置环绕左右声道的接口。
五孔一光纤音频接口
下排的三个接口最为常见,从左到右依次是麦克风输入,主声道输出,音频输入,简单来说就是麦克风插粉色,浅绿色对应一般的音响或者耳机,浅蓝一般为音频设备的输入口,如果发现有的主板音频接口颜色都一样,那也没办法了只能看看主板或者试验一下了,不过大多数时候的相对位置是不会变化的。
六孔音频接口(左上角灰色为SIDE)
视频接口
目前比较主流的视频接口主要分为两大类,比较传统的模拟信号接口VGA,以及比较新的数字信号接口DVI、HDMI、DP等,其中大多都有不同的变种,比如常见的DVI接口就分为DVI-D及DVI-I,其中DVI-D型只能输出数字信号,而DVI-I既可以输出数字信号还能输出模拟信号。通常来说,同样的信号模式下接口可以直接互相转换,而如果是数字转模拟或模拟转数字就需要有处理芯片的支持了,所以有时候如果购买质量太差的转接器就容易出现没有信号输出或者输出不稳定的问题。
显卡上的视频接口(与主板一样)
传统的VGA接口只能传输画面,DVI接口也是这样,不过比较新的HDMI及DP接口都可以同时传输视频信号和音频信号,另外,这些接口都有版本的区别,同样外观下会存在多种协议版本,低端只能提供较小的带宽,想要高刷新率高分辨率还需线材和接口支持。
VGA接口
按钮
主板的背部接口部分有时也会有一些功能按钮的存在,比如下图左边就是刷写BIOS的按钮,按下之后重启就会自动进入BIOS刷写界面,右边的则是大家熟悉的清除CMOS按钮,也就是通常说的清除BIOS,和抠主板电池是同样的原理,这个按钮更方便一些,有时候由于更换硬件或者设置错误造成的无法开机都可以通过这项操作来修复。
图片说明
背部接口的部分就介绍到这里,虽然不是非常全面但是应该也能给小白玩家一个比较完整的概念了,下面就是进阶篇,内部的接口。
CPU插槽
第二部分中,我们先来看看个头比较大的接口,首先肯定是用来搭载主机的核心硬件CPU的插槽,这个插槽上拥有超多的触点,目前市面上主流的两家公司Intel和AMD的处理器插槽是完全不一样的,千万不要混用,即使是同一家公司还会分好多种不同型号的插槽,在安装CPU之前一定要确定好是否兼容,否则“一尸两命”。
Intel CPU插槽 LGA 2011-v3
AMD CPU插槽 AM3+
CPU供电
说完CPU插槽直接再来介绍一下CPU的供电插槽吧,不特别说明的话本文中的所有供电接口都是连接到电源上的,这个也不例外,一般来说目前的CPU供电都是由8pin接口提供的,有些较低端的主板上可能会采用比较老的4pin接口,这两种接口是兼容的,至于是左半部分还是右半部分,接口上是有个防呆设计的,能正常插入的一般都没问题,不过也有例外,如果出现无法通过自检的情况的话可以考虑换边试试(不推荐,易损坏CPU,请在专业人士指导下操作)。多数情况下只插8pin供电就足够使用了,如果想要极限产品,就需要额外接入4pin辅助供电(下图右)了。
CPU供电接口
主板供电
讲到CPU供电顺便再来说一下主板供电,这些供电接口都是在装机的时候必须要用到的,主板目前大都是通用的20+4pin供电,位于主板的长边的中部,个头很大,非常容易找到。
主板供电
内存插槽
内存是非常重要的存储硬件,具有读写速度快,容量较大,断电不保留数据的特点,这句话似乎是课堂上教的呢,学计算机的同学可能都知道。目前主流的内存产品主要分为桌面级的和移动端的,桌面级的比移动端的要长,恩,很好区分,DDR3和DDR4的区分就稍微费劲一些了,不过一般主板上都会标示出来,在防呆口的附近还会标注工作电压,一般为1.35V低压(DDR3L)和1.5V标压(DDR3)以及1.2V(DDR4)。
内存插槽
PCI-E插槽
PCI-E插槽是针对扩展硬件最重要的插槽没有之一,由于经常用来扩展图形处理器也就是显卡,而被俗称为显卡插槽,目前的主板上大都配备的3.0版本,老版本的我们暂且不提。目前的PCI插槽都是直接与CPU进行通信,不需要经过其他芯片,所以速度和带宽都是非常高的,这也就是为什么这个插槽经常被用来扩展显卡,大量的数据交换就需要更大的带宽。目前比较火热的PCI SSD最高能利用X4的带宽来与CPU进行交互。
PCI-E 3.0插槽
相信大家听得最多的就是“主板配备了X16满速插槽”,那么X16到底是什么概念呢,其实X16代表的是16条PCI总线,PCI总线直接可以协同工作,X16就代表了16条总线同时传输数据,简单理解就是数越大越好。
X16
大多数主板都配备了至少一条X16带宽的全尺寸PCI-E接口,主要作用就是用来扩展显卡,还有的主板会在全尺寸的插槽中只安排一般的针脚,这样就只能提供X8的带宽,这样的操作是不会影响显卡的运行的,但是效率略微降低。
X8
从之前的测试中看,X4带宽就基本可以让显卡发挥出全部性能了,虽然X16带宽下性能会有提升,但并不是非常明显,也就是说,有插槽尽量插入高带宽的插槽中,如果实在没有,稍微降低一些也无伤大雅。
X4
还有一些设备也可以插入到PCI-E插槽中,比如之前提到的PCI SSD,另外还有网卡,USB转接卡,声卡等设备也可以在此接口上使用,不过他们需要的带宽就不像显卡那么大了。
X1
从正面看可能不太容易看清楚,下面我们把主板翻过来试试,这样会清楚很多。
引脚
从背面看是不是很清楚。了解完以上这些个头比较大的接口之后,基本上也就算是了解了如何装bi了,额,装机了,后面我们会继续介绍一些个头比较小的接口。
大接口已经基本介绍完毕了,下面就是一些小的接口和特殊功能的介绍。
SATA接口
硬盘接口是最常见的一种接口了,虽然个头比较小但还是很常见的,目前比较主流的还是SATA 3的接口,就是下图这样的,最大的特点就是那个小弯,目前大多数的机械硬盘和一些SSD产品都使用的这个接口,与USB设备一起通过南桥芯片与CPU通信,带宽6Gb/s(注意是小b,代表位,折算成通常使用的单位为750MB/s左右,这里B代表字节)。
SATA 3
M.2接口
M.2接口(又叫NGFF接口)是最近比较火热的一种存储设备接口,由于其带宽大(M.2 socket 3可达到PCI-E X4带宽32Gb/s,折算成传输速度大约4GB/s),可以更快速度的传输数据,并且占用空间小,厚度非常薄,双面布置闪存颗粒也仅需3.85mm左右的厚度,非常适合用在移动PC上。从尺寸上分,有2242、2260、2280、22110多种,其中22代表22mm宽,而后面两位则代表长度。
M.2高速硬盘接口
U.2接口
U.2接口是另一种形式的高速硬盘接口,可以看做是4通道的SATA-E,传输带宽也是最大四条PCI-E,理论值32Gb/s。如果说M.2 SSD是目前比较火爆的高端SSD产品的话,这个U.2接口的处境就有点尴尬了,虽说一直在推广,毕竟是和桌面级的SATA接口算是一个家族,但是并不能引起太多消费者的认可,至于以后能不能成长为主流产品还是让时间说话吧。
U.2高速硬盘接口
USB 3.0前面板跳线
剩下的小接口主要就是跳线到机箱前面板的接口了,首先来说一下USB 3.0的跳线,这个接口是前面板接口中比较大的一个,外形也比较特殊,通常情况下为黑色线材蓝色接口。共有19枚针脚,右上角部位有一个缺针,下方中部有防呆缺口,与接口对应。每个3.0跳线接口可以转接出两个USB 3.0接口,所以会在后面标注-12,另一个跳线接口会标注-34依次类推(后面会有另一个3.0跳线接口)。
USB 3.0前面板跳线接口
前面板音频接口
许多机箱的前面板都会有耳机和麦克的接口,使用起来更加方便,它在主板上的跳线接口为下图这样。9根引脚,上排右二缺失,既为防呆设计,又可以与USB 2.0接口区分开来。一般被标记为AAFP接口,位于主板左下方的音频模块附近。
前面板音频接口
PCI-E插槽额外供电
为了方便多显卡并联玩家使用,同时为了弥补主板供电不够的情况,专门在主板下部准备了一个大D口供电,为PCI-E插槽提供额外电力支持,保证三卡甚至四卡并行的时候稳定。一般这种接口常见于高端主板,低端主板没有足够的插槽也不会支持三卡甚至四卡并联。
PCI-E插槽额外供电
可信平台模块接口
可信平台模块(Trusted Platform Module)接口是专门针对底层加密设置的接口,需要搭载专门的设备来使用,一般的消费者可能用不到这个接口,了解就好。
TPM接口
双BIOS芯片
这里也勉强算一个接口吧,一般情况下主板的BIOS芯片都是可以取下的,下图这样的主板就配备了两个BIOS芯片,我们可以分别设置为超频模式和节能模式,开机之前就可以选择使用哪个BIOS进入系统。在通电情况下,这两个BIOS芯片上方的指示灯会点亮,告知你当前是哪个BIOS在工作。
BIOS芯片
灯带供电控制
以前想要加装灯带还需单独购买控制器,现在有些主板上就自带这样的接口,可以通过主板附带的软件来对它进行调节,前段时间笔者刚测试了这款R5 10周年主板,其灯光效果非常给力,这个接口还是非常有用的。发光原理不用多说正12V统一,调节RGB三原色的负极电压来调整亮度和色相。
RGB灯带供电控制
机箱风扇供电
以前的老主板会在上面标注front、rear等不同部位的风扇供电接口,当前市面上的产品大都将这些名称统一了,统称为CHA_FAN,即机箱风扇,4pin分别为正负极供电、速度检测针脚及调速针脚。
机箱风扇供电& USB 3.0_34
出了CHA_FAN接口以外,CPU插槽附近还会有CPU_FAN、CPU_OPT或者PUMP等标示的供电接口出现,其中CPU_FAN是专门为CPU散热器准备的供电接口,有些主板在开机时如果检测不到这个接口被插好就不允许启动电脑。OPT和PUMP的共同点就是不会调速,直接输出最大值,这是为水冷散热系统的水泵准备的供电接口。旁边的LED板是Debug指示灯,帮助检测系统故障的设备。
CPU风扇供电
USB 2.0跳线接口
USB 2.0接口也是9pin,右下方的针脚缺失,这这个接口是专门给前面板转接USB接口的,与3.0跳线接口一样可以转接为两个USB 2.0接口,需要注意的是一定要看清楚主板上面的标识,有个名叫1394的跳线接口和USB 2.0跳线接口长得很像,插错了的话会烧毁你的USB设备。旁边的ROG_EXT是专门给华硕玩家国度外置超频设备准备的接口,别的主板上见不到。
USB 2.0跳线接口
前面板控制跳线
前面板的控制跳线是很多装机小白心中永远的痛,笔者在这给你们做一个清晰的图示,大多数的主板都是按照这个分布排列的,偶尔有特殊的也会在旁边标注出来,有一点点基础知识的就应该能看懂了。旁边的红色小按钮是切换BIOS用的,关机通电状态下按动就可以实现BIOS的切换。
前面板控制跳线
雷电拓展接口
注意这个接口虽然带有雷电两个字,但并不是完全体的雷电接口,还是需要搭配Thunderbolt I/O卡来使用,这个接口只是一个辅助接口。旁边的SLI/CFX一目了然,是用来切换显卡并联模式的,NVIDIA的显卡使用SLI技术,AMD的显卡使用CFX技术。EXT_FAN则是扩展风扇供电接口,如果有显卡散热风扇或者机箱风扇也可以连接到这里。
雷电扩展接口
小结
至此我们基本上将主板上的接口都为大家介绍完了,只要你能将这些接口都作用都记清楚,那么成为装机大师指日可待了,笔者在准备时比较仓促,可能有部分接口没有想到,如果您有什么问题的话欢迎在文章下面进行评论,笔者会尽快给您回复。最后感谢某资深编辑的友情出演。
© 版权声明 本文内容由互联网用户自发贡献,该文观点仅代表作者本人。本站仅提供信息存储空间服务,不拥有所有权,不承担相关法律责任。如有侵权请联系网站管理员删除,联系邮箱1856753@qq.com。