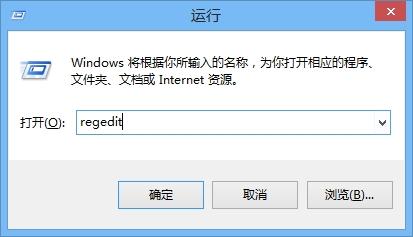在诸多电脑故障中,“电脑不能正常启动”是最令人头痛的事了。

一、电脑能通过自检,稍后听到“嘀”一声,出现蓝屏等情况,无法登录Windows。 这种情况一般是由于系统损坏、驱动或硬件冲突、病毒等造成的,解决起来比较简单。
1、启动过程中,选择“最后一次正确的配置启动”。若不能解决继续下一步;
2、启动过程中,注意按“F8”键进入安全模式,在此模式下通过导入备份过的注册表、杀毒、查看硬件设备管理器来卸载重新安装带“!”的设备驱动。
3、值得一提的是,键盘故障或没有插好也会引起蓝屏,并出现“Keyboard error or no keaboard present”,若键盘和主板插接口没问题的话,则清洁键盘连接口并重新插紧就能解决。
4、正常而无显示,检查显示器电源线、开关、数据线是否正确无误,也有可能是显示器损坏,这些都可以通过观察主机情况、启动声音等很容易排查。 5、重新安装系统。不可否认,这是解决软件问题的终极手段之一,是DIY玩家的必修课。
二、黑屏、无警报声
1、接触不良问题,仔细检查电源插座、机箱后的电源插头、主板上的电源接头、甚至电源上面的开关(若有的话),重新插拔一次。
2、机箱开关、重启键、与主板连接线出问题,从主板上拔下所有与机箱的连接线,并用镊子等直接连接开关跳线试试。
3、主板短路,仔细查看主板周围、背面是否存在与机箱和其他部件的接触。 4、Bios设置不当,利用跳线清除主板的CMOS设置。(此问题多发生在超频、或硬件设置不当,若没有这方面操作可忽略)
5、主板或电源损坏,甚至是CPU烧毁,替换新的试试。
三、开机警报声,无法启动。
1、接触不良,包括显卡、内存、硬盘线、电源线等等,清理灰尘、用橡皮擦显卡、内存的金手指并重新插紧。这些是最常见的,也是最容易解决的。清理机箱内灰尘,改善散热,保证各风扇正常运转。
2、显卡、内存损坏或与主板有兼容问题,替换法解决。如果是多根内存,可以用一根试试。
3、硬盘问题,开机启动出现“Non System Disk Or Disk Error,Replace and strike any key when ready” ” Hard disk not present “等等凡是出现“disk、HDD等字样的,可以从硬盘电源线和数据线进行排查直至硬盘本身。 出现“Boot from ATAPI CD-ROM: disk boot flailure ,insert system disk and press enter” ,可以直接进bios中的Adwanced BIOS Feature选项将First Boot Device 设为HDD-0(即第一启动从硬盘启动),保存设置并重启即可。 增加硬盘后无法启动,设置新增加的硬盘为从盘(Slave)即可,通过硬盘上面标注的跳线方法即可解决。
四、开机无显示 打开电脑后,显示器没有显示,仍然处于休眠状态。 这可能是由于内存条和主板内存插槽接触不良所造成的。或者是内存条损坏,或主板内存插槽损坏也可能导致这个故障发生。如果是接触不良,那么只要拔出内存条,用橡皮来回擦拭内存条金手指部位即可解决问题。如果是内存损坏了,那只有更换才能解决问题了。还有,由于内存条故障造成开机无显示时,主机的提示喇叭一般会长时间鸣叫。还有一般显卡的接触不良或损坏也可能造成这种故障的发生。
由于主板原因,出现此类故障一般是因为主板损坏或被CIH病毒破坏BIOS造成。一般BIOS被病毒破坏后硬盘里的数据将全部丢失,是以我们可以通过检测硬盘数据是否完好来判断BIOS是否被破坏,还有两种原因会造成该现象:
1、因为主板扩展槽或扩展卡有问题,导致插上诸如声卡等扩展卡后主板没有响应而无显示。
2、对于现在的免跳线主板而言,如若在CMOS里设置的CPU频率不对,也可能会引发不显示故障,对此,只要清除CMOS即可予以解决。清除CMOS的跳线一般在主板的锂电池附近,其默认位置一般为1、2短路,只要将其改跳为2、3短路几秒种即可解决问题,对于以前的老主板如若用户找不到该跳线,只要将电池取下,待开机显示进入CMOS设置后再关机,将电池上上去亦达到CMOS放电之目的。
对于主板BIOS被破坏的故障,我们可以插上ISA显卡看有无显示,倘若没有开机画面,也可以自己做一张自动更新BIOS的软盘,重新刷新BIOS,但有的主板BIOS被破坏后,软驱根本就不工作(据我所知,承启的主板就是这样),此时,可尝试用热插拔法解决,但据我个人经验,采用热插拔除需要相同的BIOS外还可能会导致主板部分元件损坏,所以可靠的方法是用写码器将BIOS更新文件写入BIOS里面(维修手机的地方一般都有写码器)。
对于主板损坏的故障,有的可能是因为主板用久后电池漏液导致电路板发霉(针对以前的老主板而言),使得主板无法正常工作,对此我们可以对其进行彻底清洗看能否解决问题,此方法还对主板各插槽的接触不良有治根之妙。
清洗方法:用工具拔掉主板上的BIOS、CMOS电池,然后用硬毛刷、洗衣粉,对其各部件进行彻底清洗,最后用自来水冲洗干净,待主板阴干后再试(笔者曾用此法治好过几块主板,且没有发现任何后遗症)。
五、主板COM口或并行口、IDE口损坏 出现此类故障一般是由于用户带电插拔相关硬件造成,此时用户可以用多功能卡代替,但在代替之前必须先禁止主板上自带的COM口与并行口(有的主板连IDE口都要禁止方能正常使用)。 六、CMOS设置不能保存 此类故障一般是由于主板电池电压不足造成,对此予以更换即可,但有的主板电池更换后同样不能解决问题,此时有两种可能:
1、主板电路问题,对此要找专业人员维修;
2、主板CMOS跳线问题,有的因为人为故障,将主板上的CMOS跳线设为清除选项,使得CMOS数据无法保存。 七、主板驱动程序装完后,出现死机或光驱读盘速度变慢的现象 在一些非名牌主板上笔者曾多次遇到过此类现象,将主板驱动程序装完后,重新启动计算机不能以正常模式进入Windows桌面,而且该驱动程序在Windows下不能被卸载,使用户不得不重新安装系统。
在某些杂志上见到安装主板驱动程序能够提高主机速度,增强系统稳定性方面的一些文章,但就我五年以来的电脑维护经验而言却是未曾感觉到此事,以我个人经验而言,除非在Windows下存在设备冲突,其它的就没有必要装主板驱动程序了。
八、安装windows或启动windows时鼠标不可用 出现此类故障的软件原因一般有以下几点:
1、cmos设置错误。在cmos设置的电源管理栏有一项modem use IRQ项目,他的选项分别为3、4、5……、NA,一般它的默认选项为3,将其设置为3以外的中断项即可。此类故障一般常见于老式586电脑,现在的新式主板一般不会出现此类现象。
2、在一些老式586电脑上其COM口与LPT口是靠一根信号连接线连到机箱外的,其COM口的信号连接线随主板不同,其接法也有所不同,如若接法不对也会导致鼠标不可用,它的接法一般有以下两种:①、信号线按照1至9的顺序依次与连接头相连。②、信号线与连接点交叉相连,连接头上面一排分别连接信号线的1、3、5、7、9,下面一排为2、4、6、8。
九、由于主板的电池损坏引起的电脑故障 系统启动进入以后,在打开“我的电脑”时,会报告该设备无法使用,要求重新启动电脑。当重新启动后,有时工作正常,而有时会进入安全模式。如果进入安全模式,再重新启动一次电脑又可以正常工作了。工作正常以后,无论热启动还是冷启动都会出现以上问题。使用各种杀毒软件都报告没有病毒,重装系统也不能解决问题。后面又换电源,换内存等都不能解决问题。其实电脑是在长时间关机工作后才不能正常运行,所以可能是主板上BIOS的供电电池电压太低造成的,于是更换上一个新的主板电池,一切问题就都得到了解决。 由于故障要在长时间关机后才出现,这让我们分析出原因:有些驱动程序需要在BIOS中进行设置后才能生效,长时间关机后,由于电池已经损坏,BIOS中的设置也就无法保留,造成了一些设备无法使用,当电脑重新启动后,设备驱动程序又在BIOS中进行了参数设置,这样机器就又可以正常运行了。
十、电脑频繁死机,即使在CMOS设置里也会出现死机现象 在CMOS里发生死机现象,一般为主板或CPU有问题,如若按下法不能解决故障,那就只有更换主板或CPU了。
出现此类故障一般是由于主板CACHE有问题或主板设计散热不良引起,笔者在优雅815EP主板上就曾发现因主板散热不够好而导致该故障的现象。在死机后触摸CPU周围主板元件,发现其温度非常之高而且烫手。在更换大功率风扇之后,死机故障得以解决。对于CACHE有问题的故障,我们可以进入CMOS设置,将CACHE禁止后即可顺利解决问题,当然,CACHE禁止后速度那就肯定会有影响了。
十一、CPU插座氧化导致黑屏 开机黑屏,除显示器,电源和硬盘的灯亮外,毫无生息。将显示器接到其他的电脑上检查,一切正常。打开机箱,将所有的板卡和内存条逐一检查并插紧,开机故障依然存在。因此很有可能是显卡,主板或者是CPU出了问题,接下来我么逐一检查。首先用替换发换下CPU,开机电脑正常运行,看来是 CPU坏了。于是把坏的CPU重新换上等待修理,但是过了一天再开机的时候,电脑又一切运行正常了。试着运行程序,就像什么问题都没有发生过一样。怎么 CPU还会自动修复吗?实在让人琢磨不透,但是好景不长,后来又出现了和以前一样的问题。有了上次的经验,就判断这可能不是CPU的问题,那么,是不是因为CPU的插座或者是插脚接触不良引起的故障呢?于是,拆下CPU擦了一下又重新装去电脑再开机,问题立刻就解决了,这次证实了我们的判断。原来,由于可能这台电脑的主板做工比较差,时间长了CPU插座氧化了,增加了CPU插座与主板插脚之间的接触电阻,导致了CPU不能正常工作而黑屏。后来经过了摩擦,使插脚氧化层消失,电脑又能正常工作了。
十二、其他故障分析 1、系统不承认硬盘 此类故障比较常见,即从硬盘无法启动,从A盘启动也无法进入C盘,使用CMOS中的自动监测功能也无法发现硬盘的存在。这种故障原因: ①、如果你使用的是SATA接口(串口)硬盘,SATA硬盘数据线接触不良,也会导致系统无法启动。需要打开机箱,重新拔插SATA数据线才能正常启动。
②、如果你使用的是IDE接口(并口)的老硬盘,大都出现在连接电缆或IDE口端口上,硬盘本身的故障率很少 ,可通过重新插拔硬盘电缆或者改换IDE口及电缆等进行替换试验,可很快发现故障的所在。如果新接上的硬盘不承认,还有一个常见的原因就是硬盘上的主从跳线 ,如果硬盘接在IDE的主盘位置,则硬盘必须跳为主盘状态,跳线错误一般无法检测到硬盘。
2、CMOS引起的故障 CMOS的正确与否直接影响硬盘的正常使用,这里主要指其中的硬盘类型。好在现在的机器都支持”IDE auto detect”的功能,可自动检测硬盘的类型。当连接新的硬盘或者更换新的硬盘后都要通过此功能重新进行设置类型 。当然,现在有的类型的主板可自动识别硬盘的类型。当硬盘类型错误时,有时干脆无法启动系统,有时能够启动,但会发生读写错误。比如CMOS中的硬盘类型小于实际的硬盘容量 ,则硬盘后面的扇区将无法读写,如果是多分区状态则个别分区将丢失。还有一个重要的故障原因,由于目前的IDE都支持逻辑参数类型,硬盘可采用Normal、LBA、Large等 。如果在一般的模式下安装了数据,而又在CMOS中改为其他的模式,则会发生硬盘的读写错误故障,因为其物理地质的映射关系已经改变 ,将无法读取原来的正确硬盘位置。
3、主引导程序引起的启动故障 硬盘的主引导扇区是硬盘中的最为敏感的一个部件,其中的主引导程序是它的一部分,此段程序主要用于检测硬盘分区的正确性,并确定活动分区,负责把引导权移交给活动分区的DOS或其他操作系统 。此段程序损坏将无法从硬盘引导,但从软区或光区之后可对硬盘进行读写。修复此故障的方法较为简单,使用高版本DOS的fdisk最为方便,当带参数/mbr运行时 ,将直接更换(重写)硬盘的主引导程序。实际上硬盘的主引导扇区正是此程序建立的,fdisk.exe之中包含有完整的硬盘主引导程序。虽然DOS版本不断更新 ,但硬盘的主引导程序一直没有变化,从DOS 3.x到目前有Windows 95的DOS,所以只要找到一种DOS引导盘启动系统并运行此程序即可修复 。
4、分区表错误引导的启动故障 分区表错误是硬盘的严重错误,不同错误的程度会造成不同的损失。如果是没有活动分区标志,则计算机无法启动。但从软区或光区引导系统后可对硬盘读写,可通过fdisk重置活动分区进行修复 。如果是某一分区类型错误,可造成某一分区的丢失。分区表的第四个字节为分区类型值,正常的可引导的大于32mb的基本DOS分区值为06,而扩展的DOS分区值是05。如果把基本DOS分区类型改为05则无法启动系统 ,并且不能读写其中的数据。如果把06改为DOS不识别的类型如efh,则DOS认为改分区不是 DOS分区,当然无法读写。很多人利用此类型值实现单个分区的加密技术 ,恢复原来的正确类型值即可使该分区恢复正常。分区表中还有其他数据用于纪录分区的起始或终止地址。这些数据的损坏将造成该分区的混乱或丢失,一般无法进行手工恢复 ,唯一的方法是用备份的分区表数据重新写回,或者从其他的相同类型的并且分区状况相同的硬盘上获取分区表数据,否则将导致其他的数据永久的丢失。在对主引导扇区进行操作时 ,可采用nu等工具软件,操作非常的方便,可直接对硬盘主引导扇区进行读写或编辑。当然也可采用debug进行操作,但操作繁琐并且具有一定的风险。
5、分区有效标志错误引起的硬盘故障 在硬盘主引导扇区中还存在一个重要的部分,那就是其最后的两个字节:55aah,此字为扇区的有效标志。当从硬盘,软盘或光区启动时,将检测这两个字节,如果存在则认为有硬盘存在 ,否则将不承认硬盘。此标志时从硬盘启动将转入rom basic或提示放入软盘。从软盘启动时无法转入硬盘。此处可用于整个硬盘的加密技术。可采用debug方法进行恢复处理。另外,DOS引导扇区仍有这样的标志存在 ,当DOS引导扇区无引导标志时,系统启动将显示为:”missing operating system”。其修复的方法可采用的主引导扇区修复方法 ,只是地址不同,更方便的方法是使用下面的DOS系统通用的修复方法。
驱动丢失 现象:开机时16色显示,放音频文件时显示“XXX”设备正被占用。 现象分析:排除病毒的原因后,这种现象多发生在用过N个月的老机子上,或用户新近动过主机内的部件,(如显卡和PCI卡),则可能造成该硬件的接触不良,导致系统实质上并没有彻底检测到相关硬件。 应对之策:重新安装显卡的驱动程序,并检查相关配件与主板是否完全接触:一是要保证显卡,声卡金手指上的清洁,二是将其插入相关插槽时用力适当,对准垂直插入即可,再接上与之搭配的音箱和显示器连线。必要时,可以更换PCI卡的插槽位置,避免和显卡产生资源冲突。
开机黑屏 现象:开机黑屏,没有显示,可能会有报警声。 现象分析:硬件之间接触不良,或硬件发生故障,相关的硬件涉及到内存,显卡,CPU,主板,电源等。电脑的开机要先通过电源供电,再由主板的BIOS引导自检,而后通过CPU,内存,显卡等。这个过程反映在屏幕上叫自检,先通过显卡BIOS的信息,再是主板信息,接着内存,硬盘,光驱等。如果这中间哪一步出了问题,电脑就不能正常启动,甚至黑屏。
应对之策:首先确认外部连线和内部连线是否连接顺畅。外部连线有显示器,主机电源等。内部有主机电源和主机电源接口的连线(此处有时接触不良)。比较常见的原因是:显卡,内存由于使用时间过长,与空气中的粉尘长期接触,造成金手指上的氧化层,从而导致接触不良。对此,用棉花粘上适度的酒精来回擦拭金手指,待干后插回。除此外,观察CPU是否工作正常,开机半分钟左右,用手触摸CPU风扇的散热片是否有温度。有温度,则CPU坏掉的可能性就可基本排除。没温度就整理一下CPU的插座,确保接触到位。这之后还没温度,阁下的CPU就可以升级了:(除了上面的方法外,还有一招必杀技:用拔跳线的方法清除BIOS设置或更换主板的CMOS电池。当这些方法都尝试过并全部失败的话,就可以召唤大虾哥出山相助了。
怪响异味 现象:听到怪响或者闻到异味。 现象分析:怪响,可能是由于硬盘的坏道造成硬盘发出的(格格的刺耳声);也有可能是硬盘,光驱螺丝没有上牢,造成机箱的共振。异味,多为焦糊味,很刺鼻子的那种。 应对之策:首先关闭电源。若是怪响,则打开机箱面板,一一检查,若是坏道,则修复或屏蔽。对于异味,要千万小心。这时用你的鼻子闻闻,找到发出异味的部件,然后卸下交由电脑公司处理,在这中间,大家一定要捍卫自己的消费者权益。(没过质保期的——该换的换,该修的修。)这个千万大意不得!因为,笔者的昂达光驱就是闻到焦糊味后断电不及(慢了N秒)给活活烧坏驱动芯片的,而后,再拿钱找JS大叔也没办法。(所以大家如果闻到异味,马上断掉电源,然后再下开机箱寻找原因,但是显示器千万别开,只能交由专业人员维修,那可是有高压电的,千万别拿自己的生命开玩笑。
遭遇停电 现象:显示器,主机,音箱等会在一瞬间“强行关闭”。 现象分析:这是突然“停电”造成的。由停电的瞬间产生的电压波动会冲击电脑硬件的芯片,电路,电阻等。而一旦停电时您正在进行磁盘读写操作,则有可能产生坏道,或当你在编写文稿时,则数据资料就会丢失…… 应对之策:配电脑时选配个品牌电源,这样能最大限度的从电源上减小电压波动对硬件造成的不良影响。停电后,关闭所有电源,以防下次来电时显示器和部份ATX电源同时启动,这样会造成对硬件的不良损害。当您用WORD编辑文稿时,用上WORD的自动保存功能。如果停电的瞬间恰好您在对磁盘进行操作,建议您下次开机不要在启动时跳过磁盘检测,检测有无产生坏道。一旦发现坏道,则用NORTON,PQMAGIC等工具软件来修复或屏蔽坏道。另外,如果您经济上许可,建议选配一个UPS,为电脑提供一段时间的断电保护。
自动关机 现象:电脑在正常运行过程中,突然自动关闭系统或重启系统。 现象分析:现今的主板对CPU有温度监控功能,一旦CPU温度过高,超过了主板BIOS中所设定的温度,主板就会自动切断电源,以保护相关硬件。另一方面,系统中的电源管理和病毒软件也会导致这种现象发生。 应对之策:上述突然关机现象如果一直发生,先确认CPU的散热是否正常。开机箱目测风扇叶片是否工作正常,再进入BIOS选项看风扇的转速和CPU的工作温度。发现是风扇的问题,就对风扇进行相关的除尘维护或更换质量更好的风扇。如果排除硬件的原因,进入系统,从“吻到死”的安装光盘中覆盖安装电源管理,再彻底查杀病毒。当这些因素都排除时,故障的起因就可能是电源老化或损坏,这可以通过替换电源法来确认,电源坏掉就换个新的,切不可继续使用,会烧毁硬件的。 系统当机 现象:桌面被锁定,鼠标不能动,严重时连热启动(ALT+CTRL+DEL)都不行。还有就是蓝屏现象。
现象分析:“吻到死”系统自身的BUG以及各软件间的兼容性问题是该故障的原因,也可能是用户同一时间运行了过多的大程序,从而导致进程阻塞,引发当机。 应对之策:当机分2种,真当和假当,二者区分的最简单方法是按下小键盘区的Numlock键,观察其指示灯有无变化。有,则假当;反之,真当。假当可以同时按下ALT+CTRL+DEL在出现的任务列表里选定程序名后标注没有响应的项,单击结束任务。真当,只有冷启动了。对于蓝屏,在按下ESC键无效后,选择重启,按机箱面板上的复位键。对于兼容性问题,可以从卸载“问题”软件和更新主板BIOS和相关主板驱动程序上来解决。 病毒发作 现象:系统运行缓慢,当机,非法操作,硬盘灯乱闪,经常蓝屏,以及莫名奇妙的系统提示…… 现象分析:病毒实质上是一种恶意的电脑程序代码,病毒通过大量的自身复制,同时在系统中隐秘运行,占有系统资源,严重的还会对软件和硬件造成破坏,如CIH,硬盘锁等。
应对之策:道高一尺,魔低一丈,病毒的克星是杀毒软件。一旦怀疑自己的机器染上病毒,请重新启动系统到DOS,运行正版的杀毒软件(DOS版)这样可以杀掉在“吻到死”下杀不了的病毒;而后再启动到系统桌面,运行杀毒软件的WINDOWS版本进行再杀毒。另一方面,由于病毒发作严重时会破坏一些文件;我们就在病毒发作之前把重要的文件备份到C盘之外其它驱动器,且把数据文件的属性设定为只读。同时,大家要时刻更新杀毒软件病毒库,少用盗版碟,已上网的朋友们对不明的邮件附件千万不要下载。
系统故障 现象:进不了系统,典型表现为开机自检通过,在启动画面处停止,或显示:The disk is error等有E文提示的诸多现象。 现象分析:此为系统故障,可由很多原因引起,比较常见的就是系统文件被修改,破坏,或是加载了不正常的命令行。此外,硬盘的故障也是原因之一。
应对之策:首先要尝试能否进入安全模式,开机按F8键,选择启动菜单里的第三项:Safe model(安全模式)。进入安全模式后,可以通过设备管理器和系统文件检查器来找寻故障,遇到有“!”号的可以查明正身再确定是否del或设置中断。也可以重装驱动程序,系统文件受损可以从安装文件恢复(建议事先就把WINDOWS的安装盘复制在硬盘里)。如果连安全模式都不能进入,就通过带启动的光盘或是软盘启动到DOS,在DOS下先杀毒并且用Dir检查C盘内的系统文件是否完整,必要时可通过系统软盘进行Sys C:,恢复相关的基本系统文件。如果C盘内没有发现文件,则只有对系统进行彻底重装。 如果系统出现以下三种情况之一,应该是你考虑重装系统的时候了: 1、系统运行效率变得低下,垃圾文件充斥硬盘且散乱分布又不便于集中清理和自动清理; 2、系统频繁出错,而故障又不便于准确定位和轻易解决;
3、系统不能启动。 注意:在重新安装系统之前,一定要备份好有用的文件,把有用的文件拷贝到U盘或移动硬盘中。为了避免出现硬盘数据不能恢复的灾难发生,最好在平时就养成每天备份重要数据的习惯。
© 版权声明 本文内容由互联网用户自发贡献,该文观点仅代表作者本人。本站仅提供信息存储空间服务,不拥有所有权,不承担相关法律责任。如有侵权请联系网站管理员删除,联系邮箱1856753@qq.com。